2025. 3. 20. 12:22ㆍ카테고리 없음
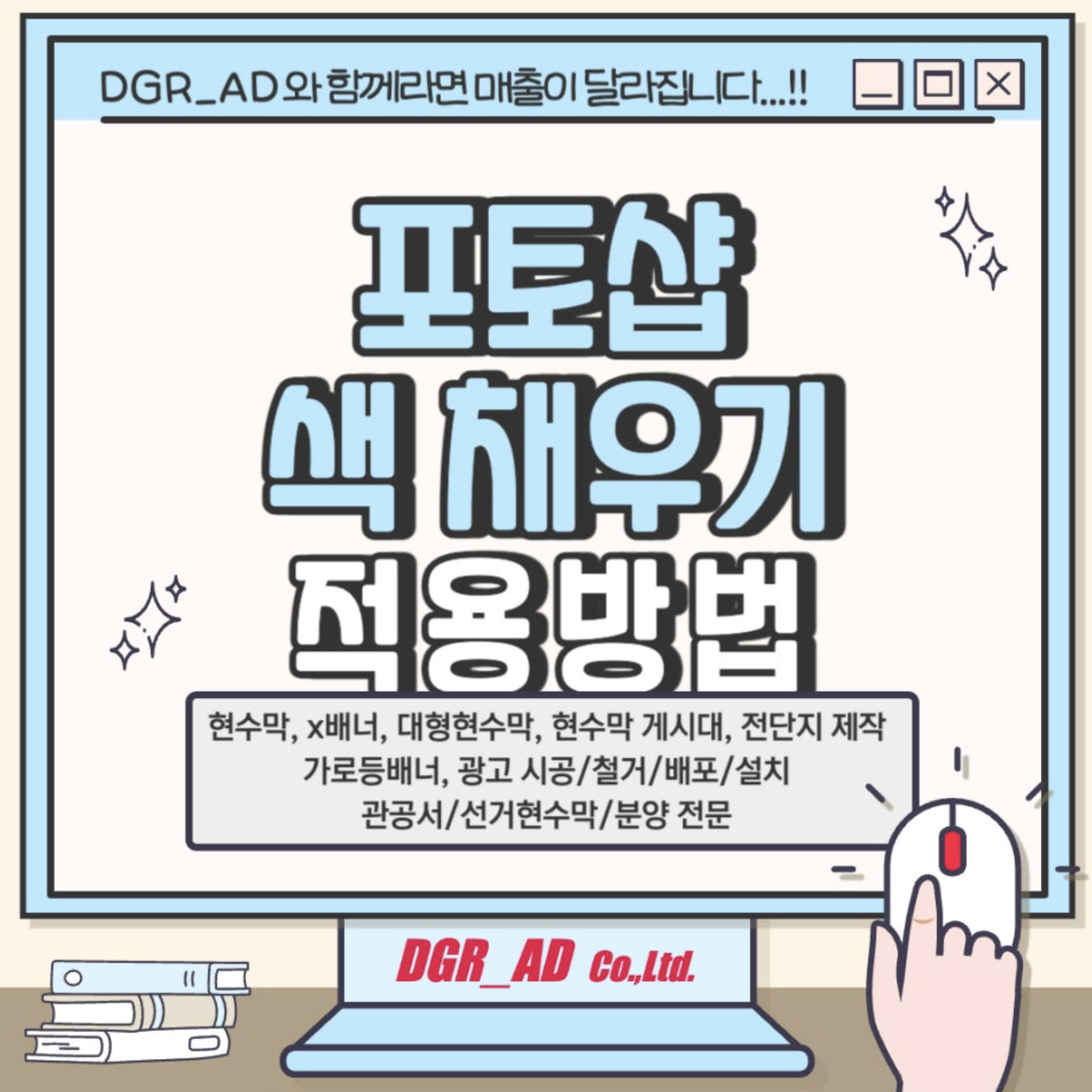
안녕하세요. 디지알에이디입니다.
포토샵에서 배경색을 채우는 방법을 지금부터 설명드리겠습니다.

포토샵은 여러가지 기능을 갖춘 이미지 편집 프로그램 입니다.
이런 기능들 중 한 예로 "색상 채우기"라는 기능은 이미지에 색채를 입히거나 수정할 때 활용 됩니다.
이렇게 함으로써 이미지에 활기와 다채로움을 불어넣을 수 있습니다.
포토샵에서 색상 채우기는 디자인 작업에서 필수적인 기초 기술 중 하나입니다.

그러므로 초기 단계에서 기반을 탄탄하게 구축하시면 이후 작업을 보다 순조롭게 처리하실 수 있을 것 같네요!
색상 채우기 작업을 시작하기 전에 먼저 채우고자 하는 색상을 선택해야 합니다.
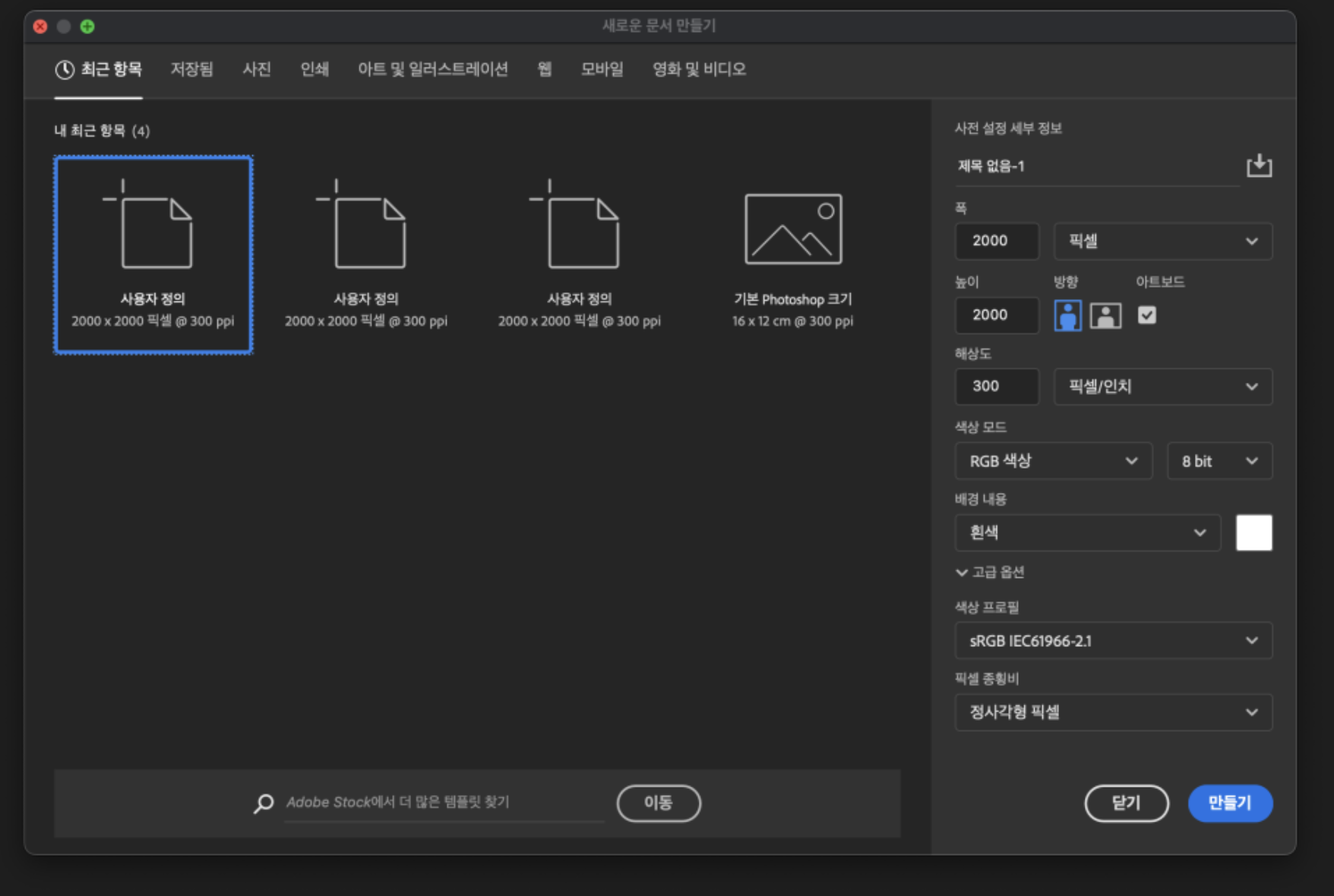
포토샵에서는 여러 방식들을 이용해서 색상을 고르는 것이 가능하니
이어지는 작업을 따라 진행해보시면 좋을 것 같습니다.
간단한 속성 값 조정으로 색상을 변경하는 방법을 알려드릴게요.
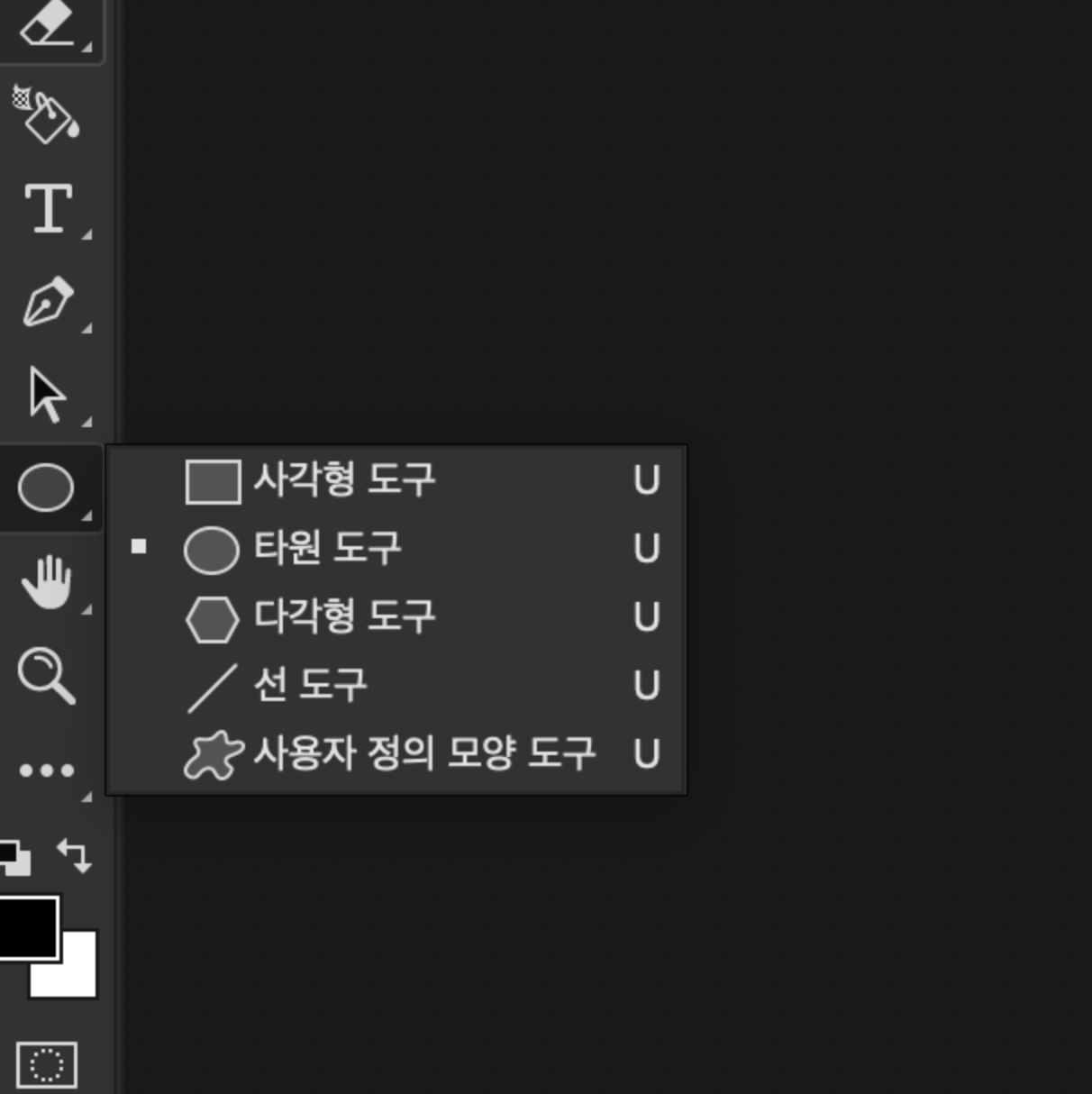
포토샵 프로그램을 열어주신 후, 작업 창과 아트보드 크기는 원하시는 대로 설정하시면 됩니다.
왼쪽에 길게 위치한 바에서 도형 아이콘을 눌러주신 후, 원하시는 도형을 작업 화면에 생성해 주세요.
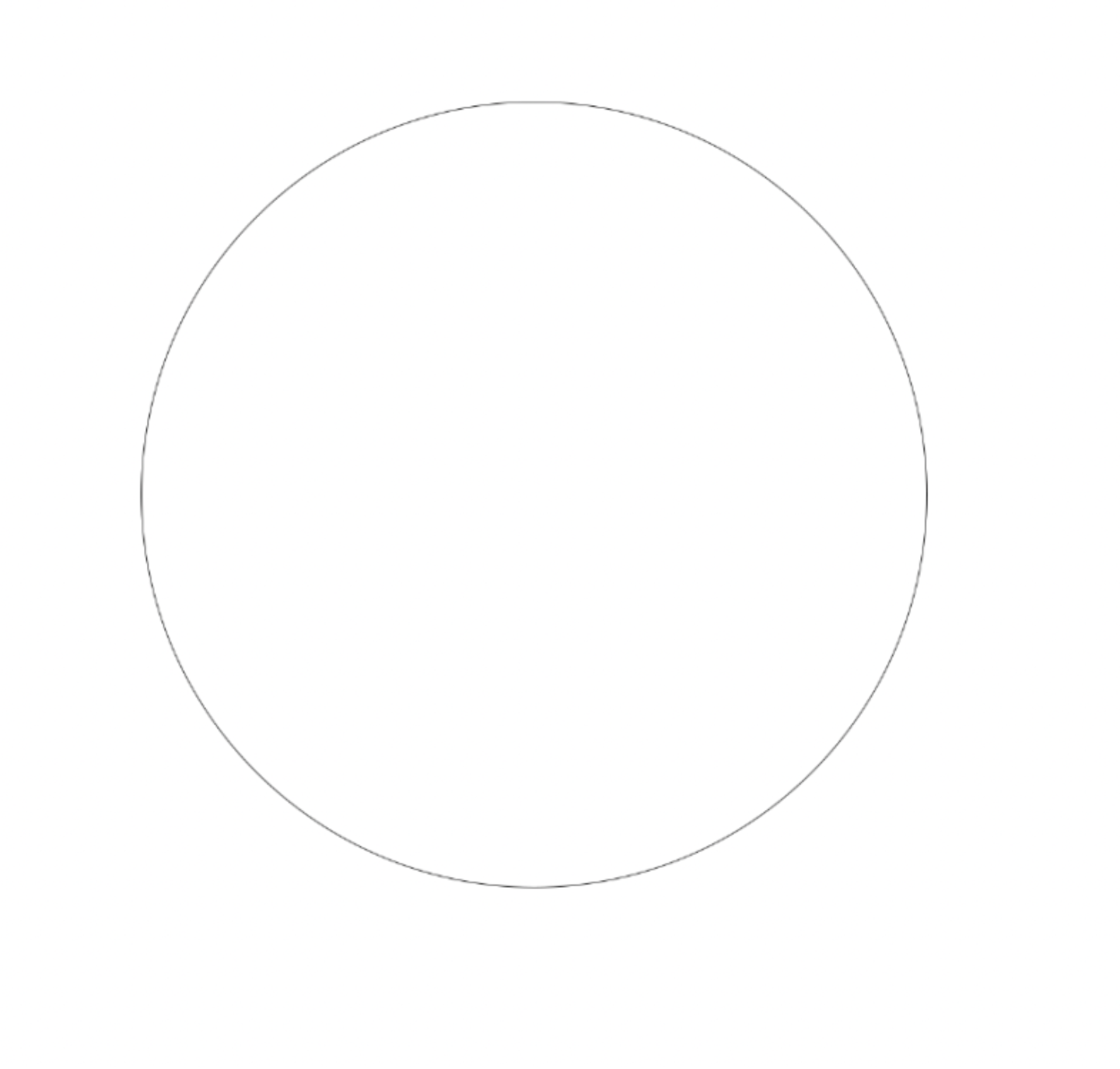

그러면 보통 설정되어 있는 예시 중 하나로 원형의 모양에는
바탕색이 흰색이고 테두리가 검정색으로 된 기본값을 보실 수 있습니다.
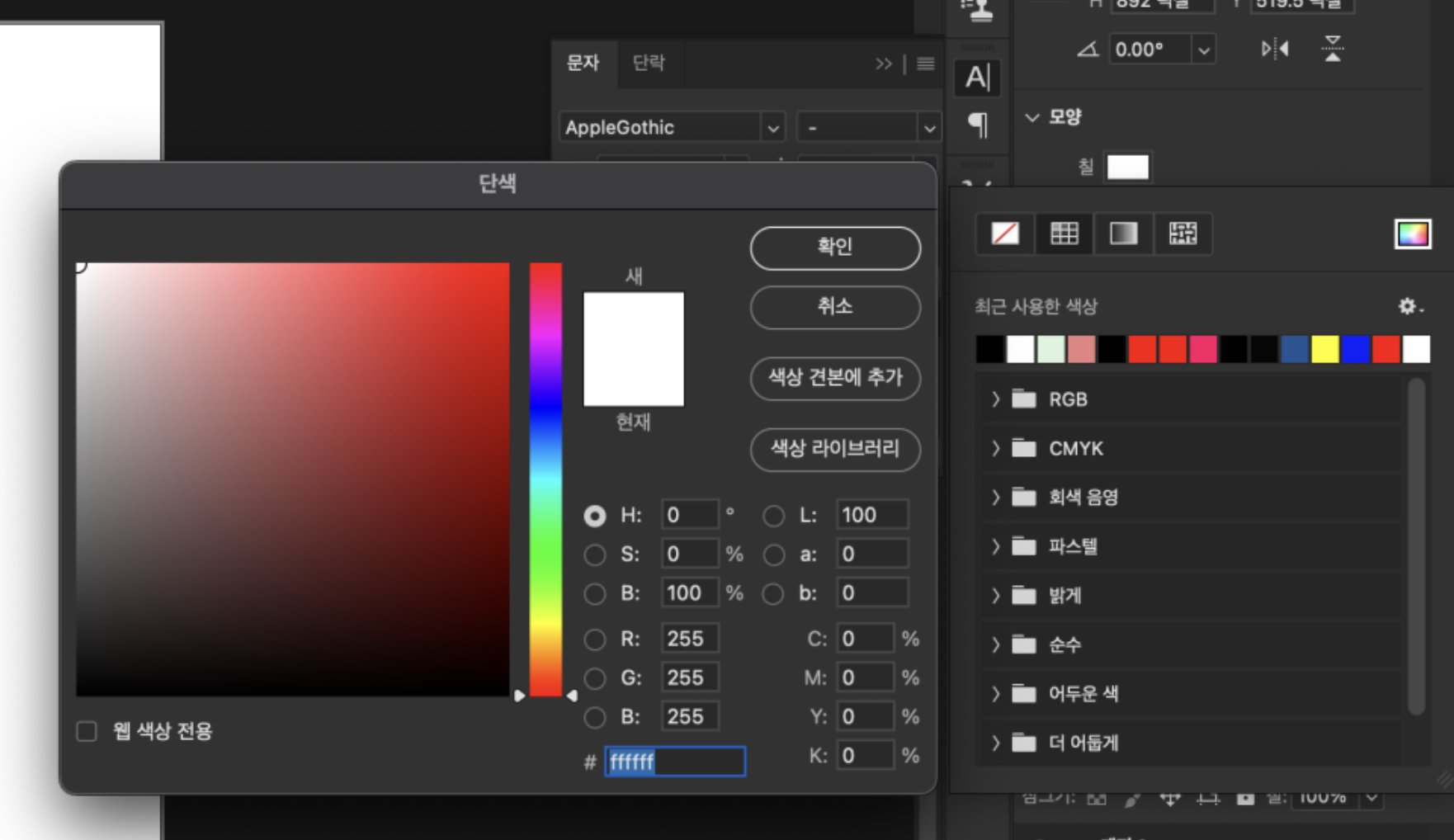
만약 이때 원하시는 색상을 바꾸고 싶으시다면 여러가지 방법이 있습니다.
먼저 왼쪽 긴 막대 아래에 색상이 정해져 있는 것을 확인하실 수 있는데요.
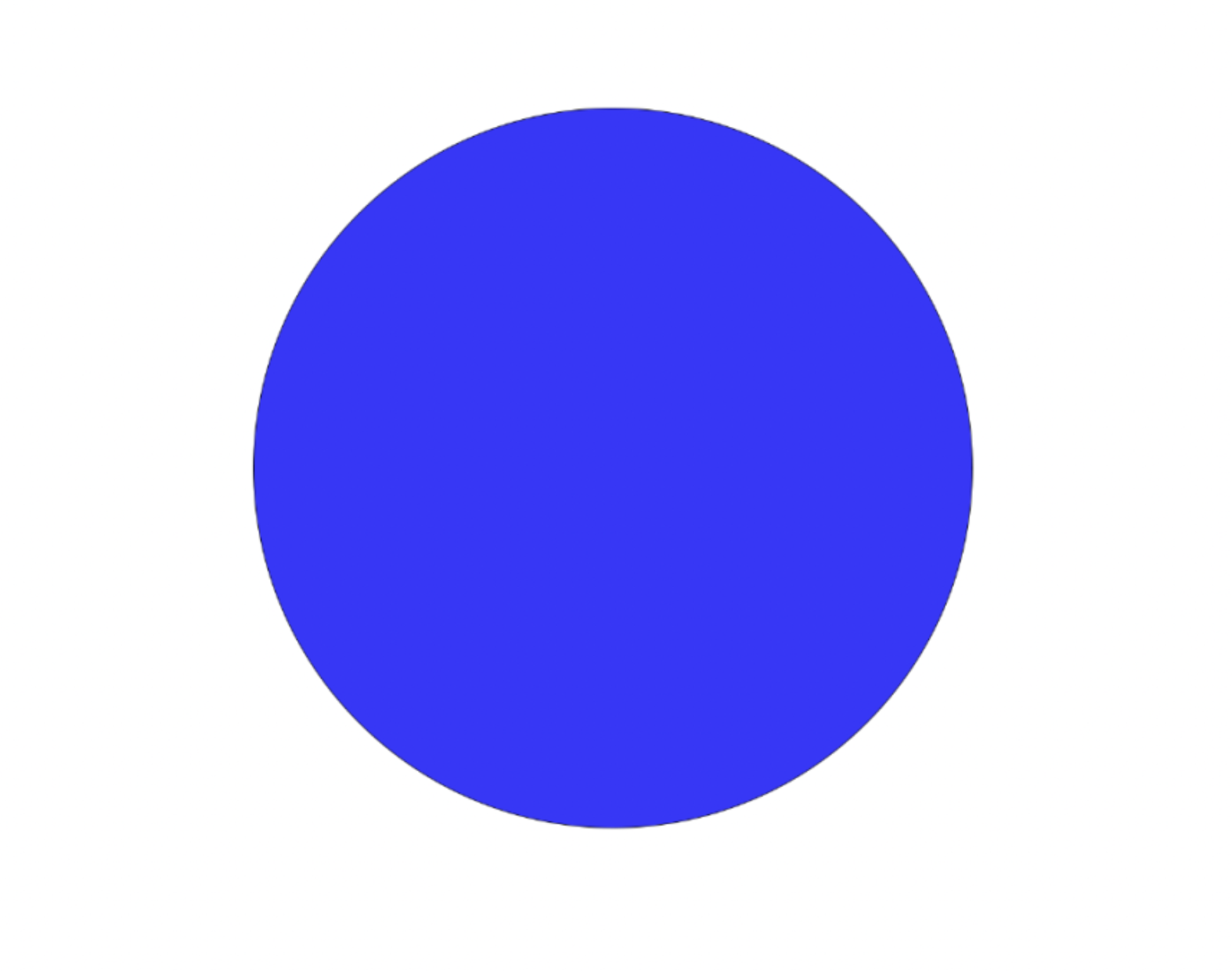
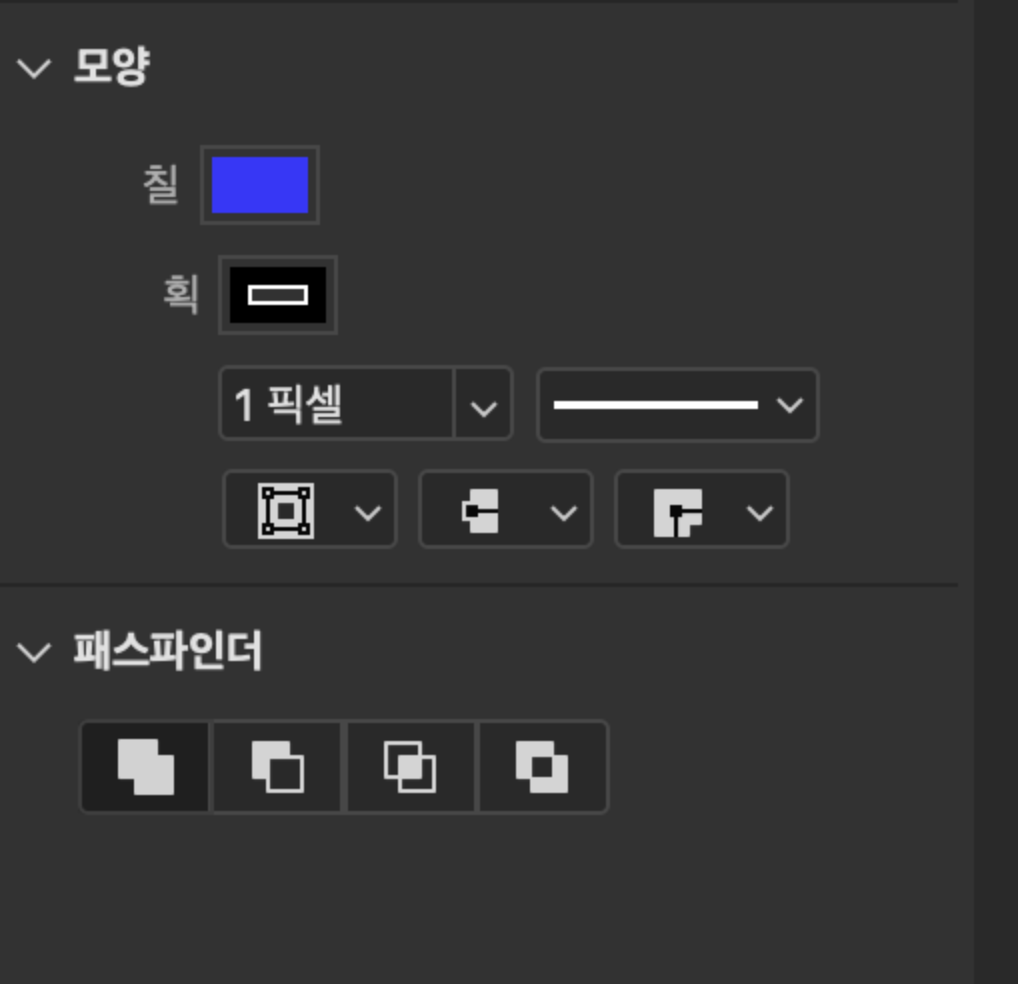
왼쪽 위 하얀색은 평면 도형이고, 아래쪽 검은색은 직선이에요.
또한, 오른쪽에 있는 속성값에서 모양 채널을 선택하시면 도형의 채우기와 윤곽선을 확인하실 수 있습니다.
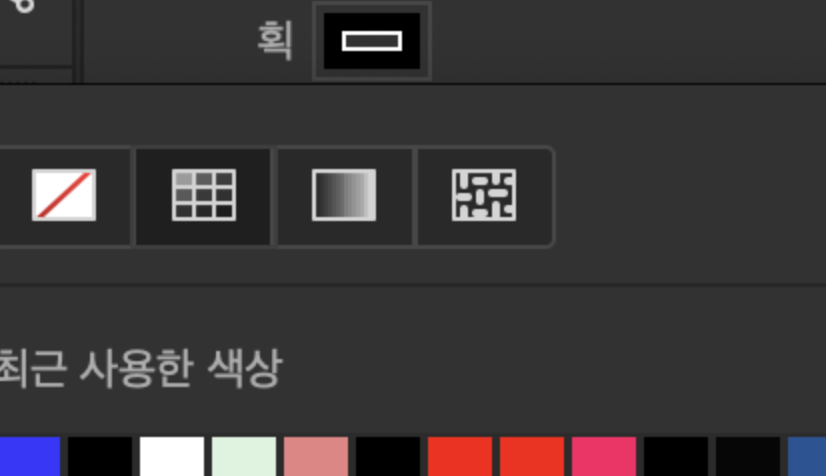
앞서 말씀드린 긴 바의 색상 값은 속성 값에서 모양 패널에 간단하게 정리되어 있다고 볼 수 있습니다.
색조를 바꿔보겠습니다.
오른쪽 아래 버튼을 누르시면 색상 팔레트가 나타납니다.
거기서 원하시는 색상으로 바꿀 수 있어요.
이번에는 획의 색상을 변경해보겠습니다.
만약 획을 없애고 싶으시다면 해당 획을 클릭하신 후
빨간색 대각선을 눌러 주시면 획이 삭제된 것을 확인하실 수 있습니다.
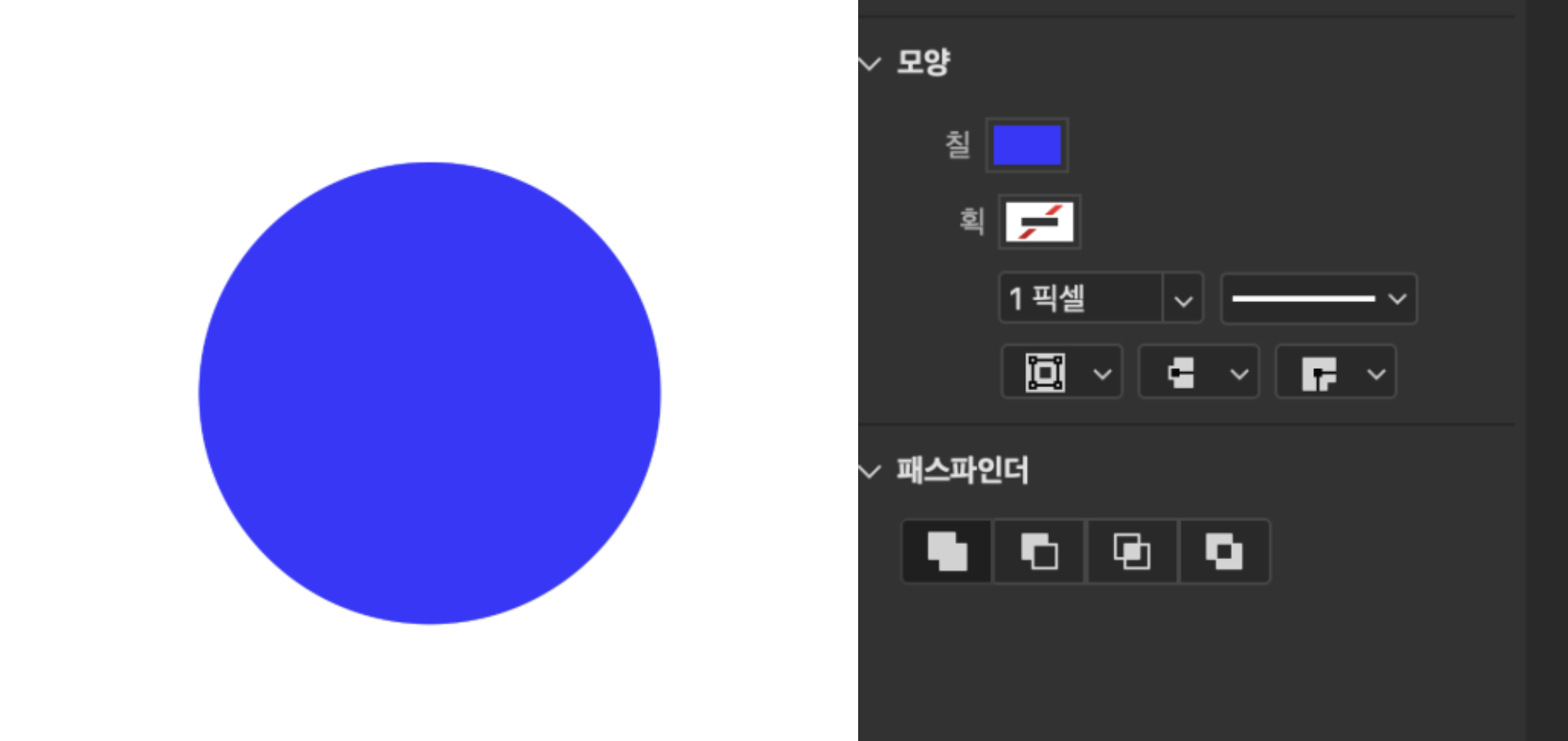
지금까지 포토샵을 이용한 색채우기 기법에 대해 알아보았습니다.
유용한 정보가 되었으면 좋겠네요. :)
이번 게시물에서는 배경에 색상을 채우는 방법에 대해 살펴보려고 합니다. ^^
다음 글도 많은 기대 부탁드리며, 일교차가 있는 봄 날씨에 건강 유의하시기 바랍니다. ^^