2025. 4. 7. 12:51ㆍ카테고리 없음
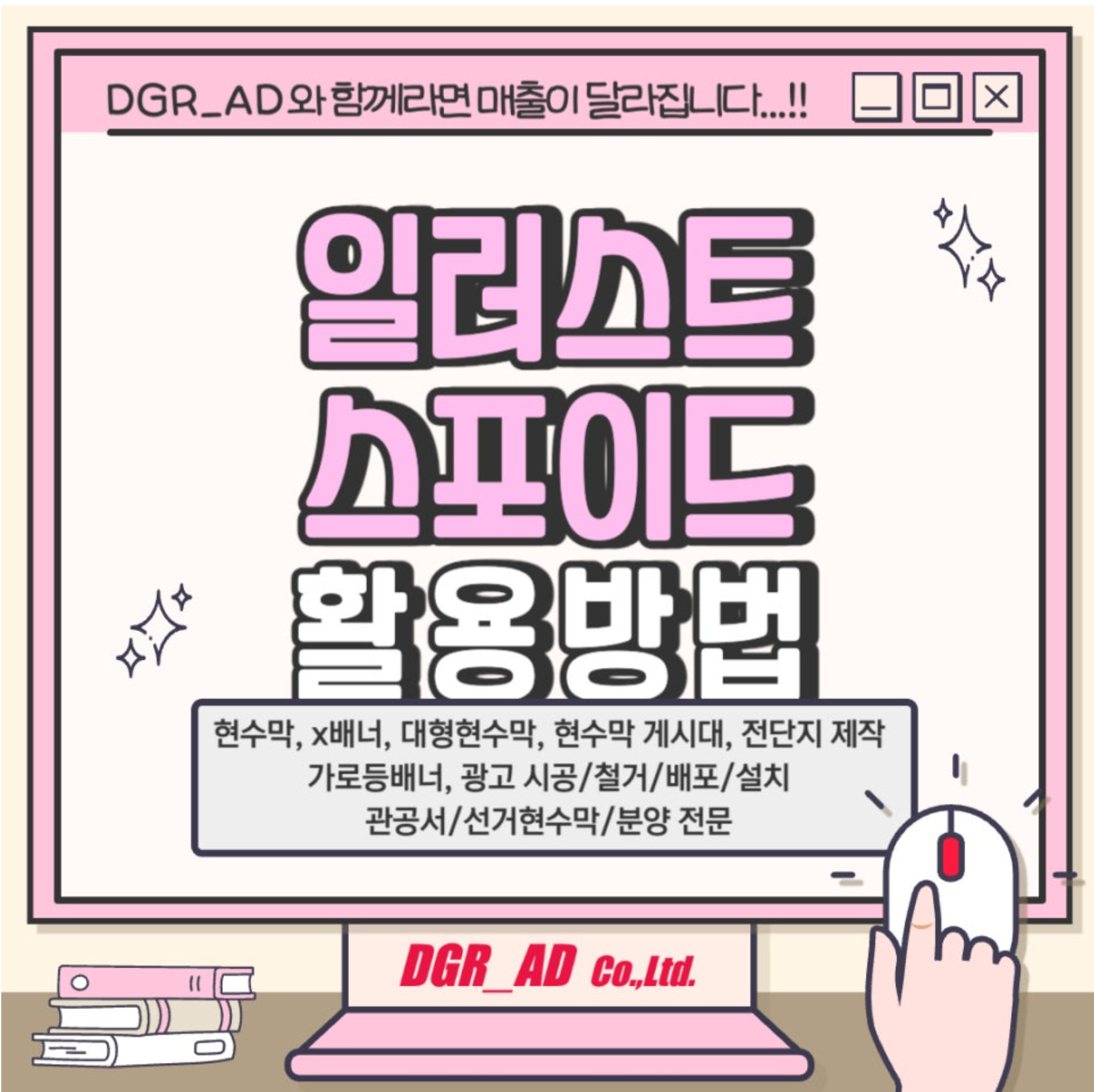
안녕하세요! 디지알에이디입니다.
일러트스레이터 프로그램 내 스포이드 도구 기능 이용법에 대해 안내드릴게요.
같이 즐거운 일러스트 작업을 유쾌하게 해봅시다!
스포이드 도구는 그림이나 삽화에서 색상을 뽑아내어
다른 부분에 적용할 때 활용됩니다.
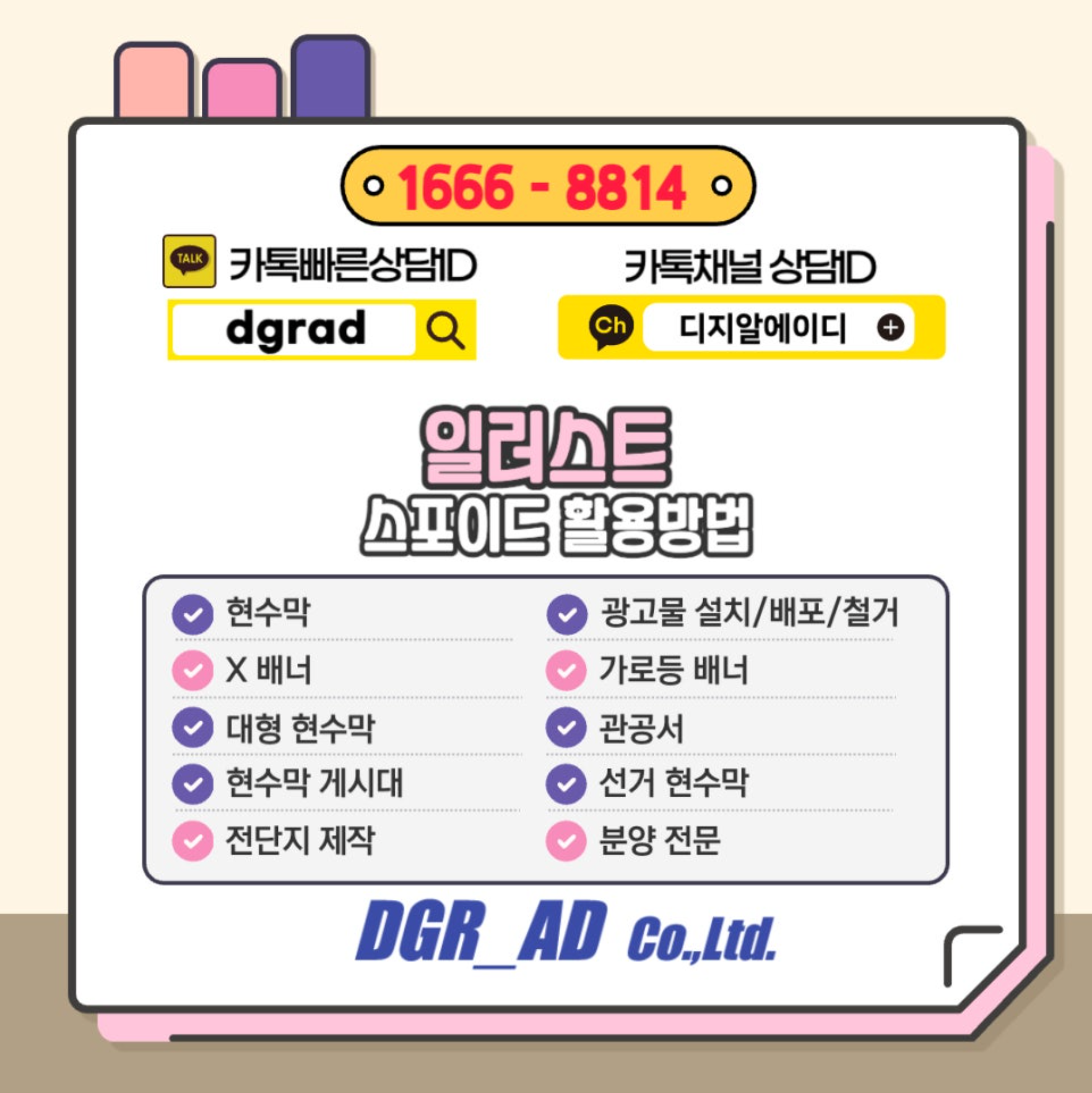
스포이드 툴은 보통 이미지에서 일정 부분의 색상을 뽑아낼 때 활용됩니다.
이렇게 함으로써 디자이너는 각각의 개체나 레이어에 올바른 색상을 입힐 수가 있게 됩니다.
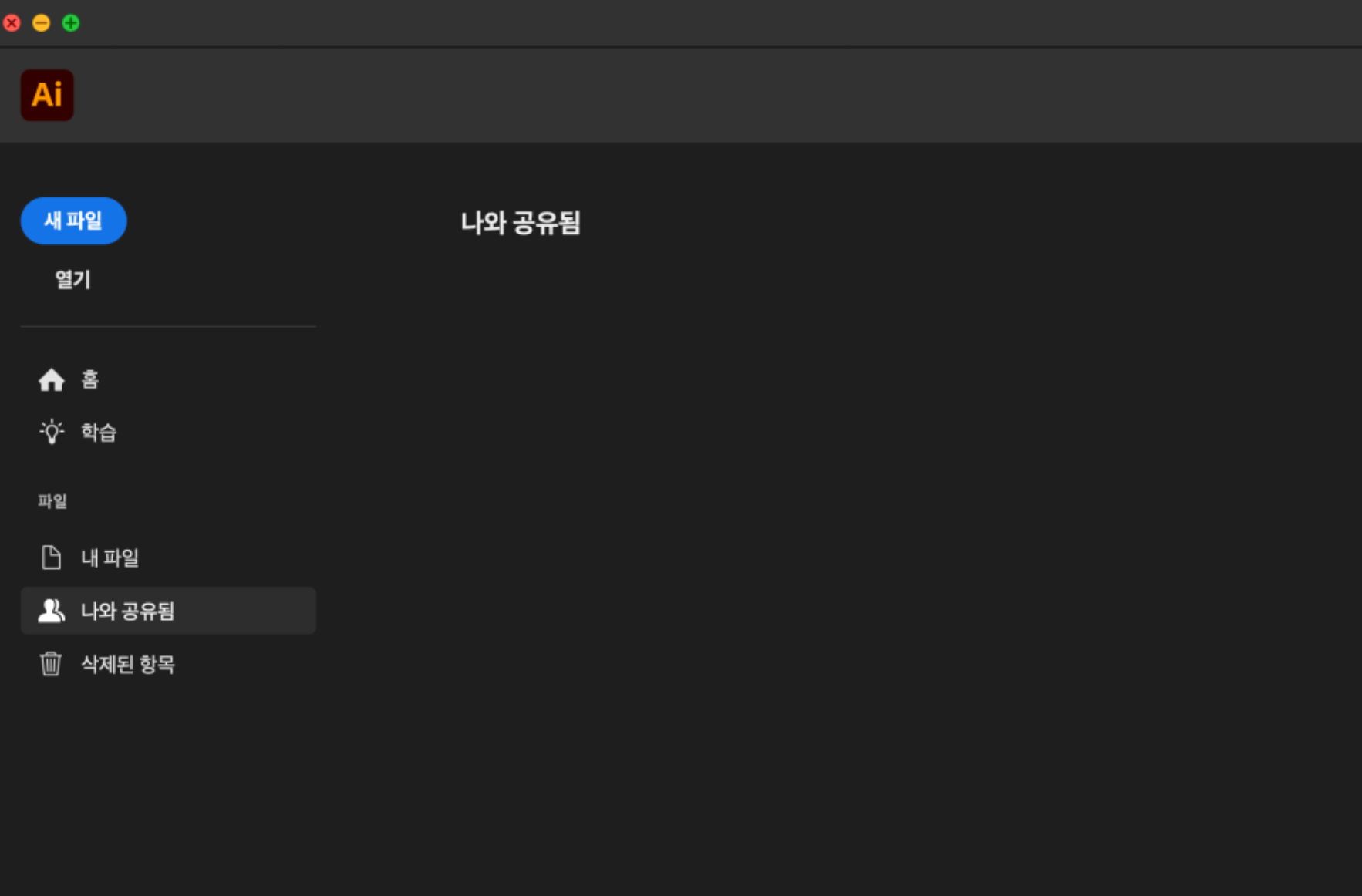
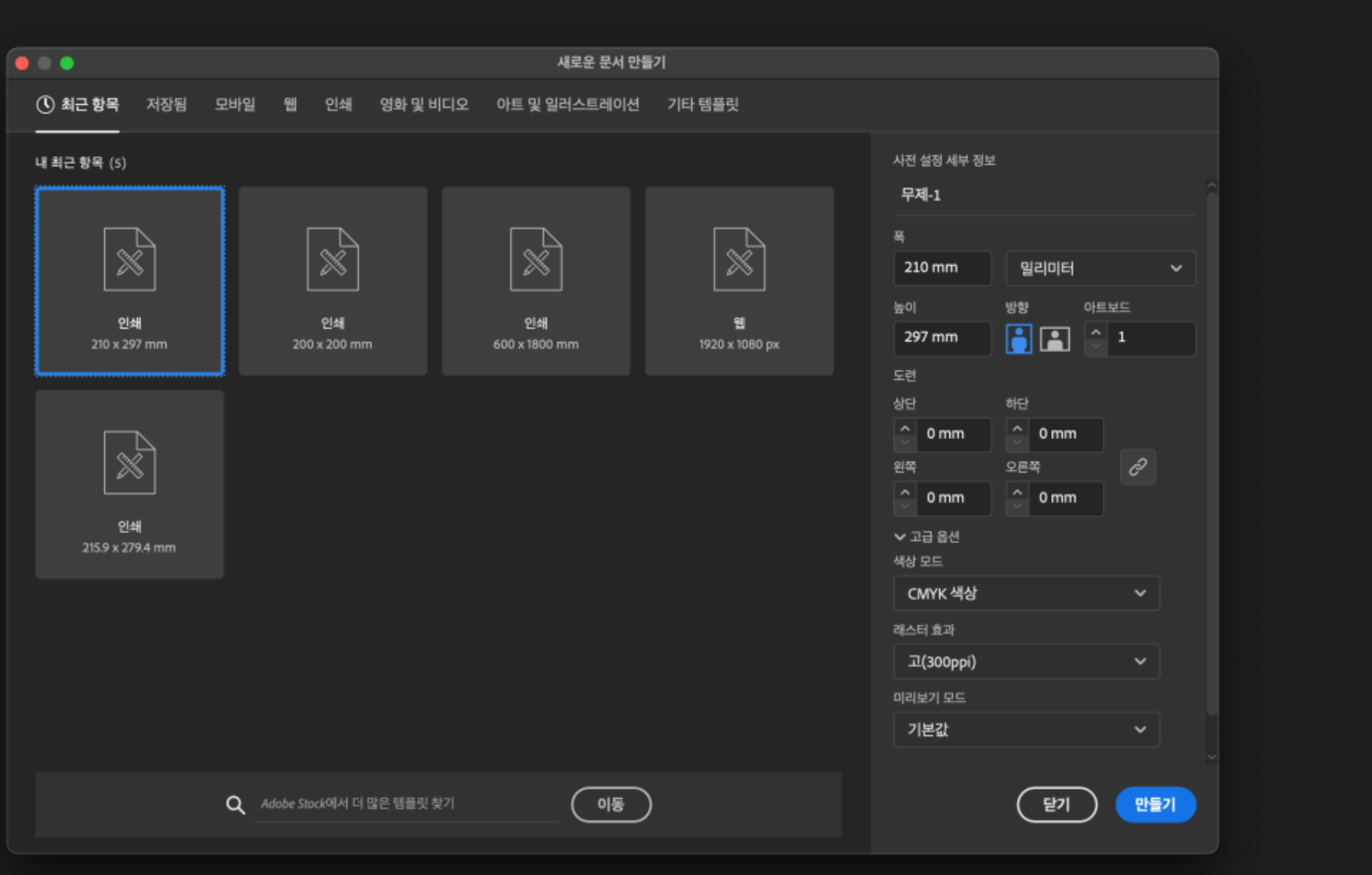
또한 스포이드 기능을 활용하여 사진 속 일부분에 대한 세부 정보도 알 수 있어요.
스포이드 툴을 활용해서 이미지로부터 색상을 뽑아내는 과정은 굉장히 쉽습니다.
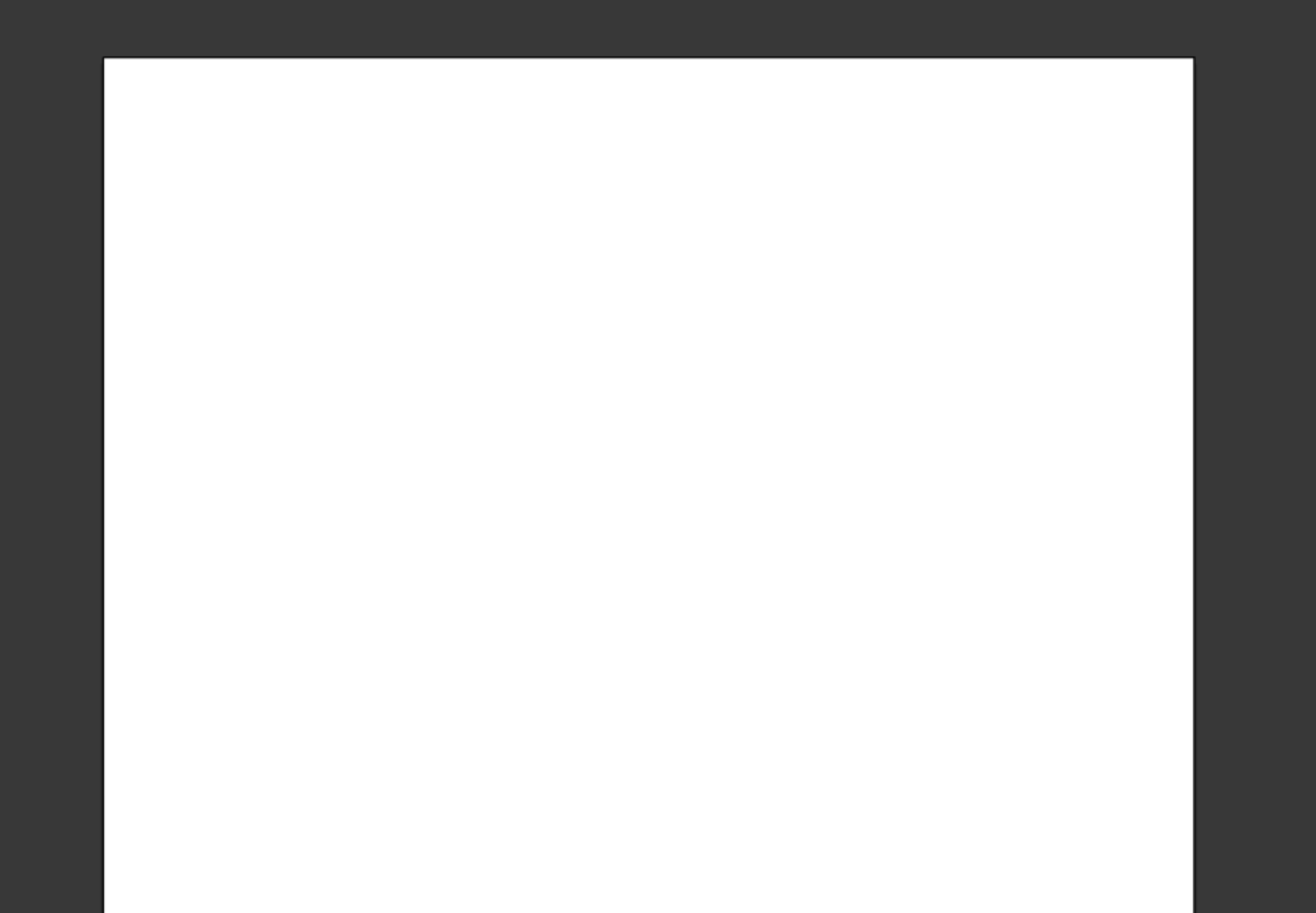
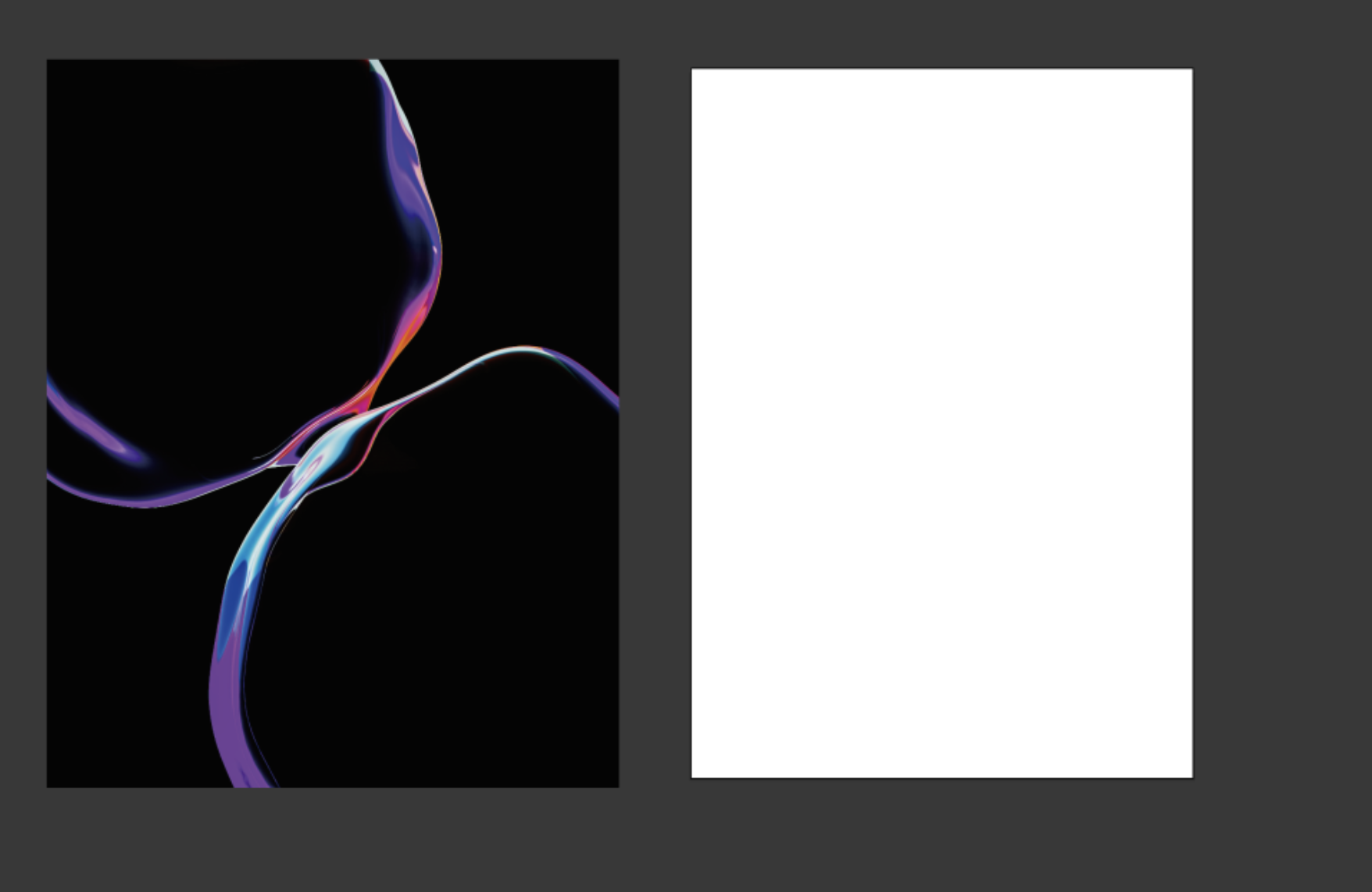
일을 하다보면 반드시 쓰게 돼요.
이를테면 색상 레퍼런스를 참조하거나 이미지에서 원하는 색상을 뽑아낼 때
그리고 브랜드 컬러에 부합하는 색상을 써야 할 때 등 활용 범위가 꽤 넓습니다.
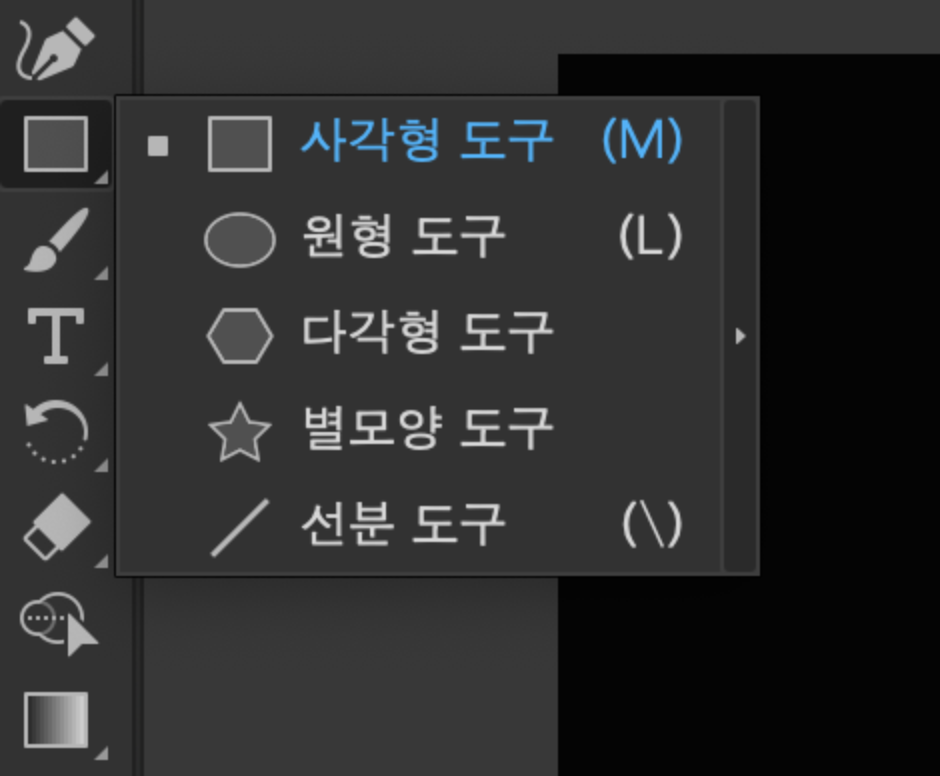
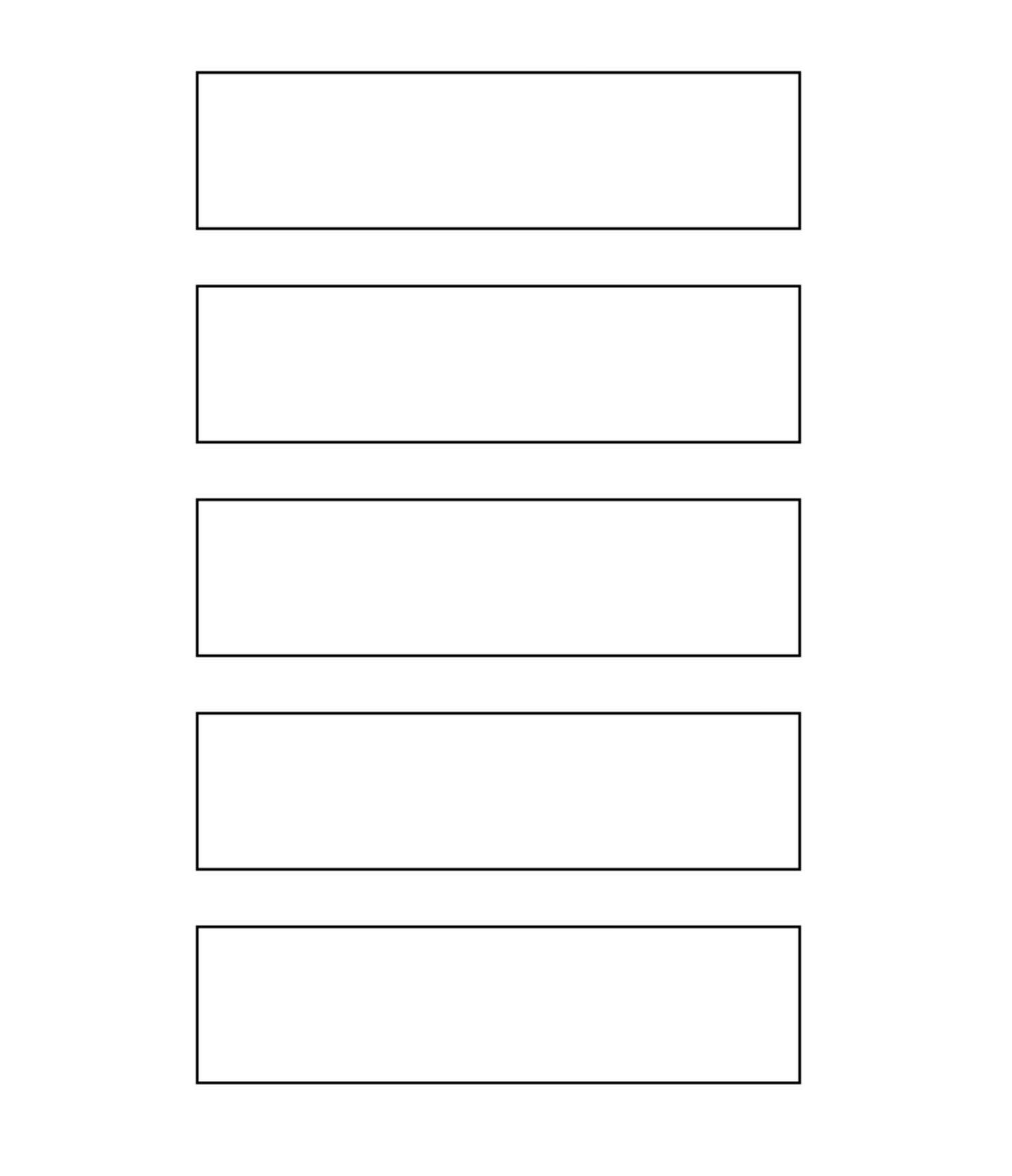
그러므로 일러스트 프로그램을 처음 다뤄보신다면
스포이드 도구의 활용법을 숙지하신 후 진행하시면
더욱 빠르고 수월하게 작업하실 수 있습니다.
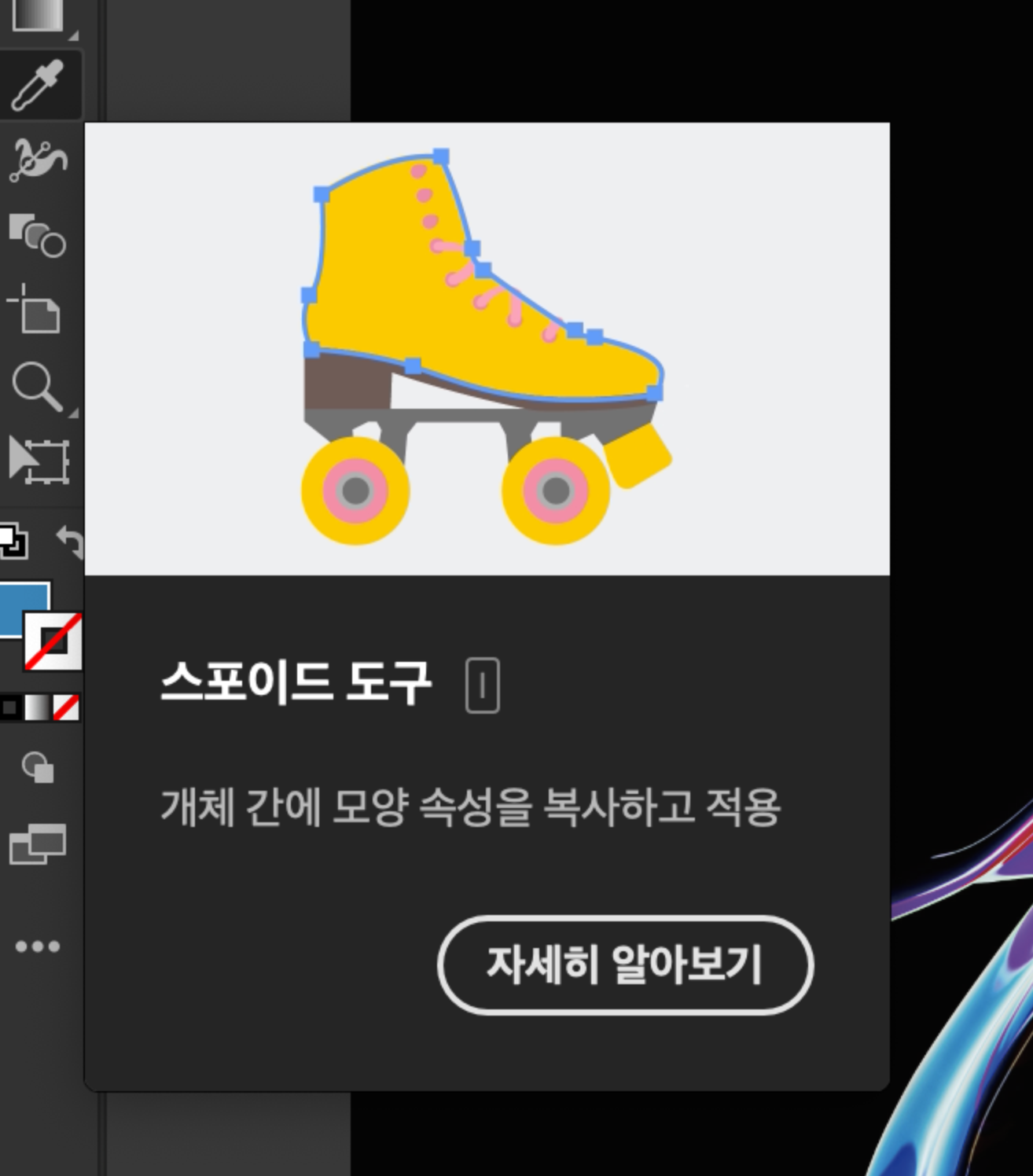
이번에는 일러스트 프로그램 내 스포이드 도구를 이용하여
이미지에서 원하는 색상을 뽑아내는 방법을 살펴보려고 합니다.
쉽기 때문에 잘 따라오실 수 있을 거예요. ^^
일러스트레이터 프로그램을 실행하신 후 원하시는 파일을 열어주세요.
원하는 색상을 뽑아내고 싶은 이미지를 검색해서 어도비 일러스트레이터 프로그램으로 가져 오겠습니다.
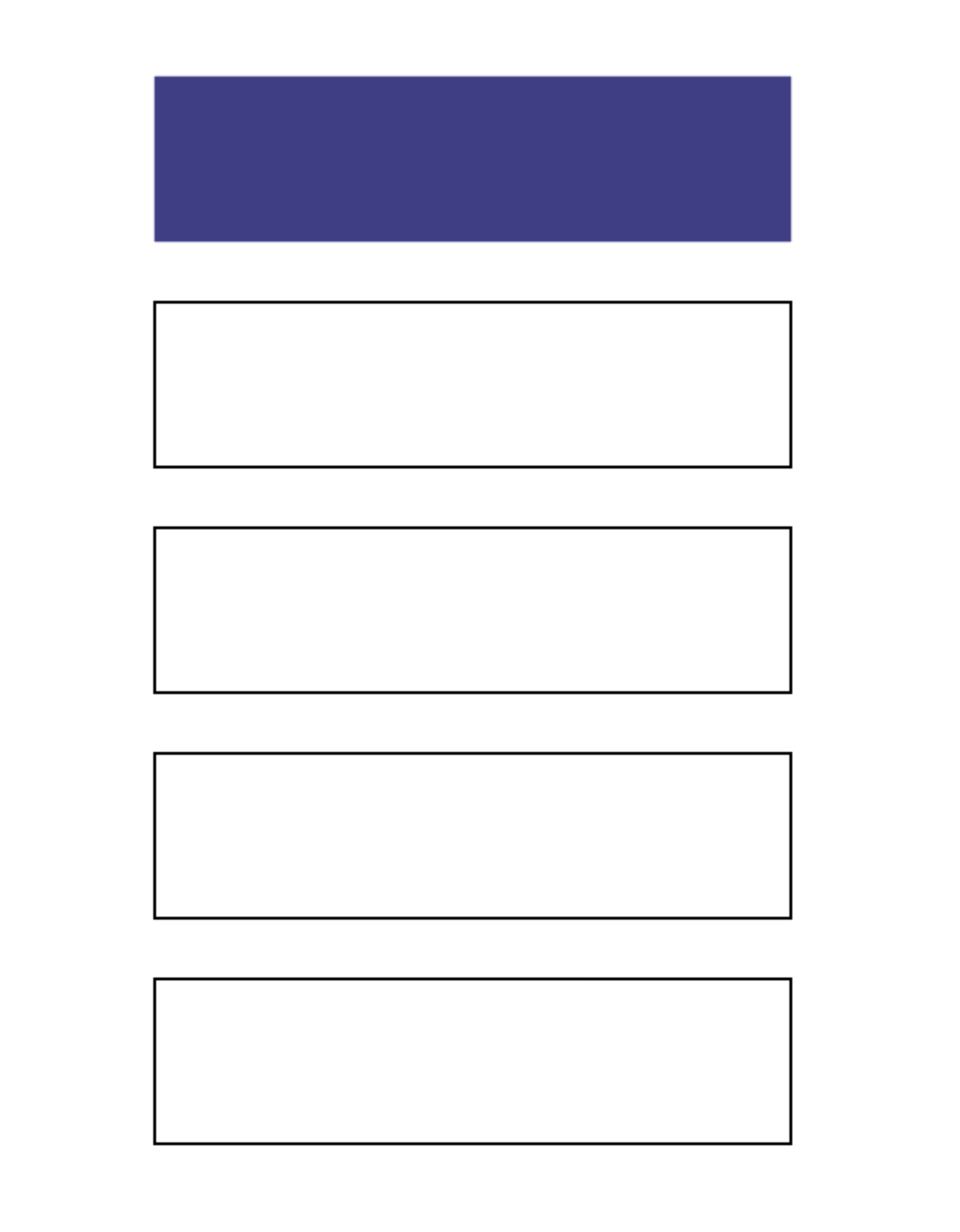
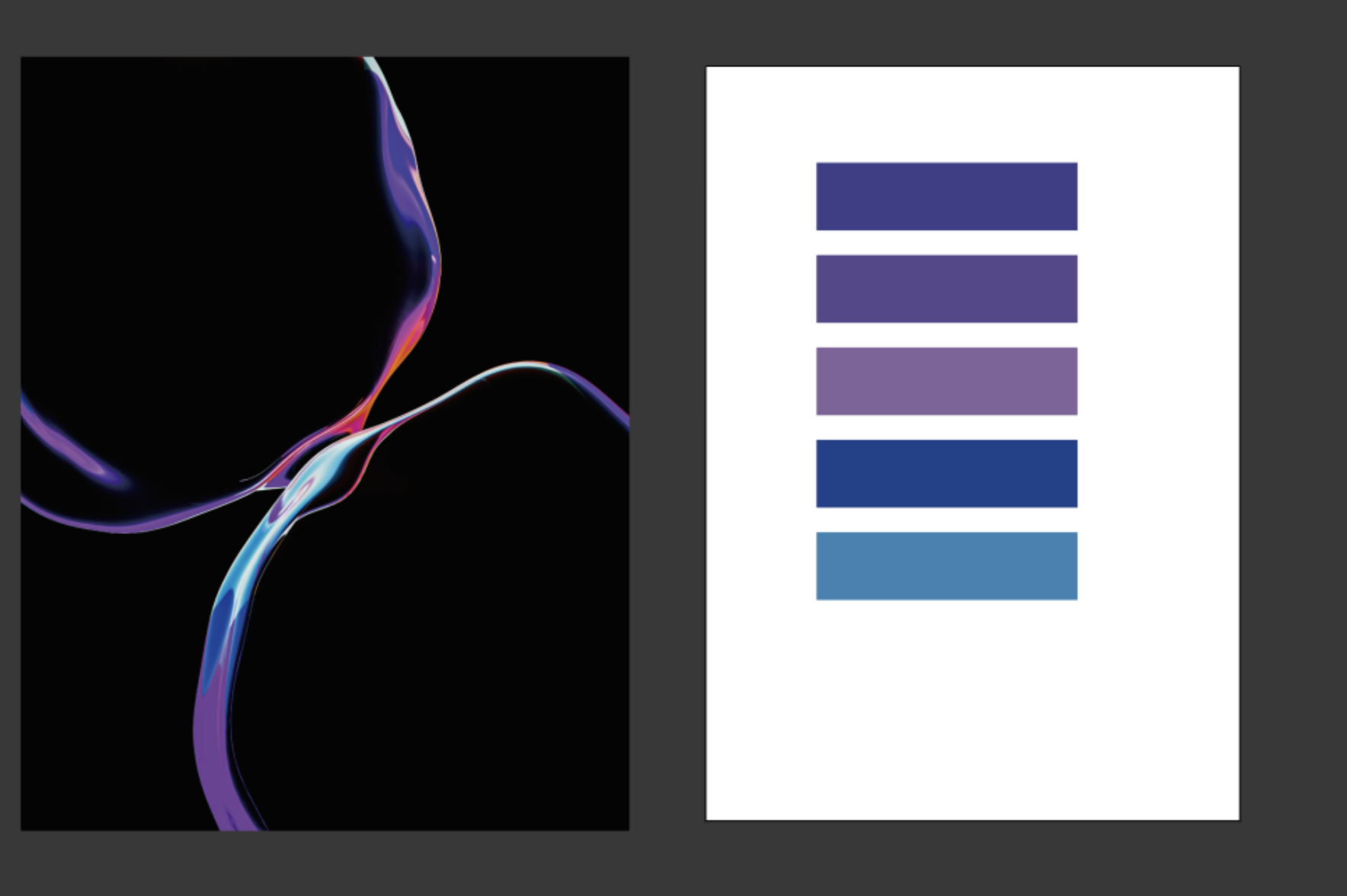
추출하고 싶은 이미지 색상을 찾기 위해서는 왼쪽에 위치한 메뉴 바에서 도형 버튼을 클릭하신 뒤
이미지 내부에서 원하는 색상 영역만큼 도형을 그려주시면 됩니다.
작업 중이시라면 결과물에 활용해 보시는 것도 좋을 것 같습니다. ^^
왼쪽에 위치한 메뉴 막대에서 스포이드 모양 버튼을 누르면
커서가 스포이드 아이콘으로 바뀌는 것을 확인하실 수 있습니다.
도형을 선택하시고 스포이드 기능이 켜져 있을 때
이미지 안에 있는 색상을 클릭하시면 해당 색상이 도형에 적용된 것을 볼 수 있어요.
다양한 색상을 뽑아내야 할 상황이라면 스포이드 도구를
더 편리하게 이용 가능하도록 몇 가지 단축키를 익혀두는 것이 도움이 됩니다.
스포이드 도구를 사용하려면 'I' 키를 누르면 됩니다.
'Ctrl' 키를 누른 채로 클릭하면 일시적으로 스포이드 도구를 활성화 할 수 있습니다.
스포이드 도구를 이용해서 색상을 뽑아 봤어요. ^^
이미지 외에도 현재 작업 중인 레이어의 색상 또는
텍스트 색상을 바꿔야 할 때 모든 단축키를 외우고 사용하기란 어려울 수 있어요.
그렇지만 기본적인 단축키와 빈번하게 사용되는
단축키만 숙지하고 있어도 업무 효율은 굉장히 높아질 수 있어요.
따라서 해당 사항을 고려해 주시길 부탁 드립니다.
상황에 따라 스포이드 도구를 적절히 이용하시면 일 처리 속도를 향상 시킬 수 있어요.
일러스트레이터에는 스포이드 도구가 있어
이를 활용하면 색상이나 패턴을 쉽게 복사 할 수 있고
이 덕분에 디자인의 일관성도 유지할 수 있으니 꼭 이용해 보세요.
이번 글은 여기서 마치도록 하겠습니다.
다음 글도 많은 관심 부탁드리며 이상 디지알에이였습니다. ^^