2025. 4. 5. 12:56ㆍ카테고리 없음

안녕하세요, 저희는 디지알에이디라고 합니다!^^
이번에는 일러스트레이터 프로그램을 활용할 때 유용하지만
어렵게 느껴질 수 있는 스트로크 설정 방법에 대해 살펴보겠습니다.

그림 그리기 과정 중에, 그려진 선의 굵기 또는 모양을 변경하고
싶은 경우가 발생하곤 하는데요.

이럴 때 알아두면 좋은 노하우들을 알려드리겠습니다.
시작해볼까요?
일러스트레이터 프로그램에서는 선의 굵기나 모양을 여러가지 형태로
바꿔줄 수 있는 스트로크 기능을 활용해서 그림이나 도형에 색다른 효과를 넣어볼 수 있어요.
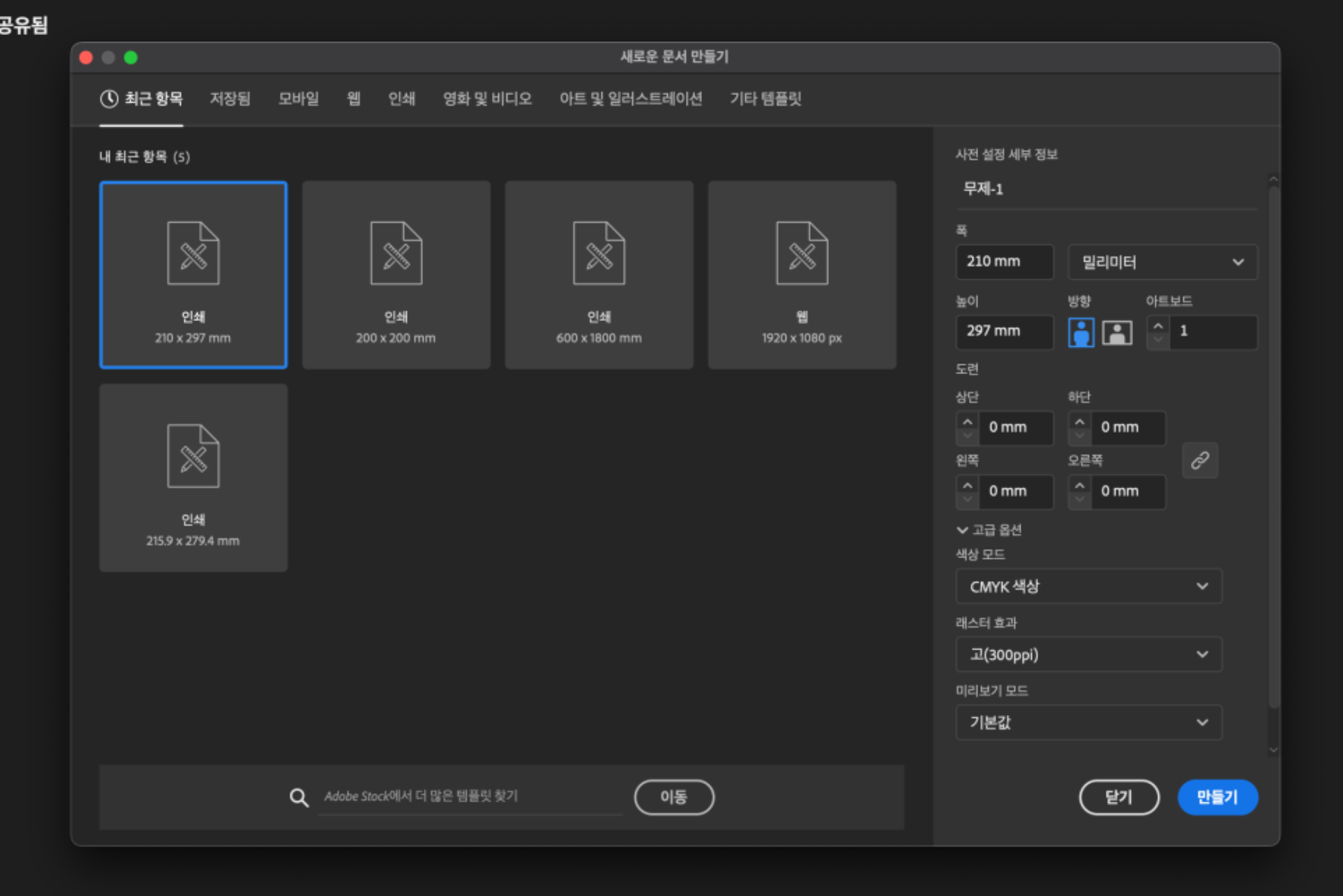
스트로크는 굵기, 형태, 색상 그리고 끝부분 처리 방식 등을 조절하여
다양한 시각적 효과를 연출할 수 있습니다.

이번 시간에 일러스트레이터에서 외곽선을 만드는 법을 배워보겠습니다.
일러스트레이터 프로그램을 먼저 실행하신 후 새 파일을 열어주세요.^^
왼쪽 메뉴에서 원하시는 모양을 선택해 주세요.^^

아트보드 위에 도형을 배치했다면 해당 도형을
고른 채로 오른쪽에 있는 모양 탭에서 획 옵션을 눌러주세요.


선을 누르면 뜨는 호버창에서 점선 사용이라는 버튼을 찾으실 수 있습니다.
점선 사용을 선택하시면 도형에 점선 스타일이 기본값으로 설정됩니다.

이런 방식들을 이용해서 일러스트 그림에 여러가지 선 그리기 효과를 넣어보세요.
간결한 스트로크만으로도 근사한 시각적 효과를 연출할 수 있습니다.

일러스트레이터에는 여러가지 스트로크 스타일이 있고
이들은 각자 다른 시각적 결과를 나타냅니다. 이외에도 스트로크 방식에는 여러가지가 있습니다.
선에 대한 개념을 숙지하시고 앞으로 진행하실 작업에 활용해 보시길 권해드립니다.^^
실선 : 가장 기초적인 선 그리기 유형으로, 균일한 너비와 색상을 갖는 선을 나타냅니다.
실선은 선명하고 확실한 인상을 심어주며
아이콘, 그래프, 표 등 여러 디자인 구성요소에 활용됩니다.

파선은 규칙적인 간격으로 끊어진 선을 나타내는 그리기 유형이에요.
파선은 개성있고 고급스러운 이미지를 연출하며
주로 도로 안내판, 방향지시 화살표, 디자인 패턴 등에 활용됩니다.

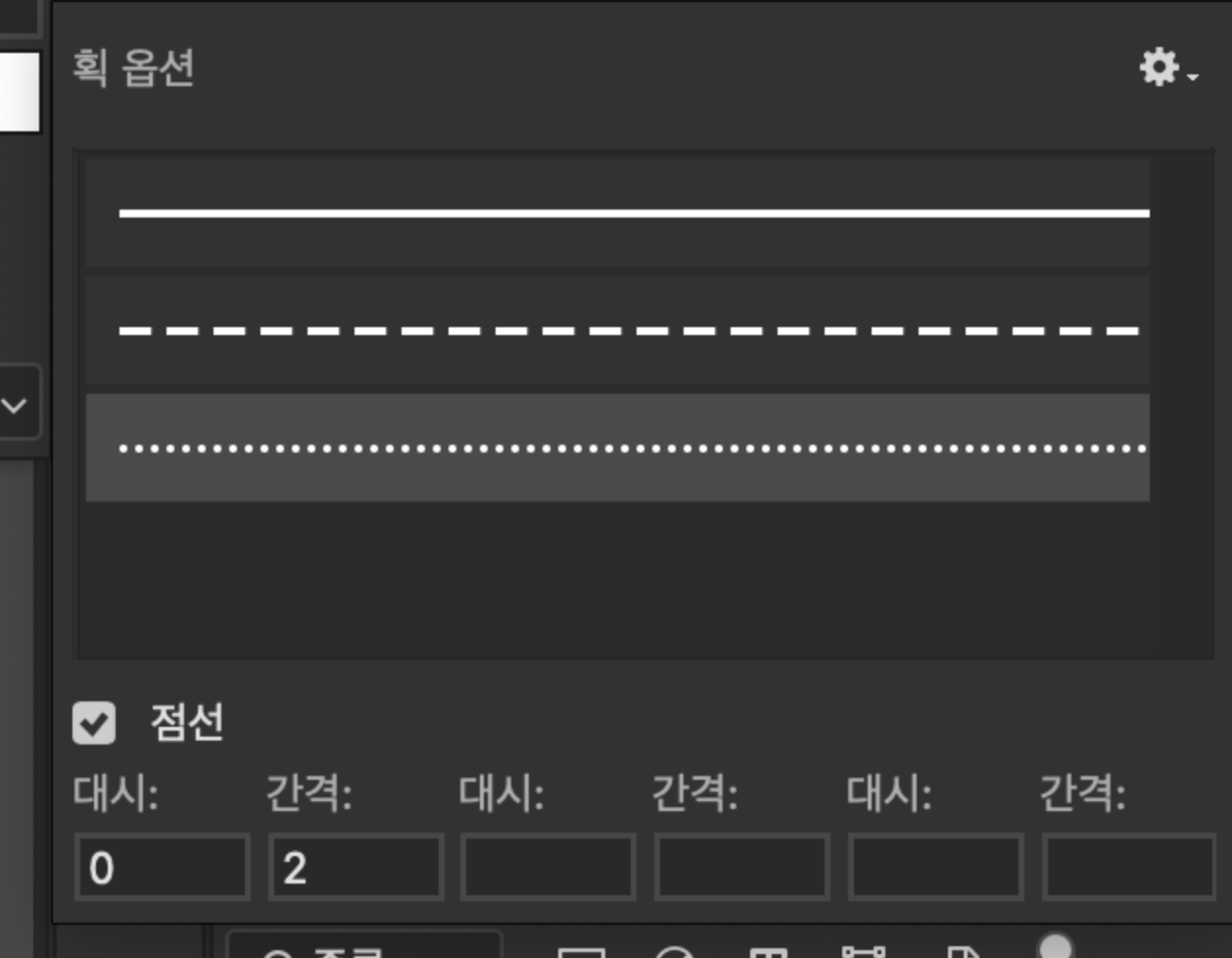
점선운 자잘한 점들이 모여서 하나의 선을 이루는 형태의 획 입니다.
점선은 유하고 아기자기한 느낌을 주기 때문에 도표나 그래프, 지리도 등에 활용하기 좋습니다.
이중선은 단일 선 안에 두 줄이 포함된 형태로, 굵고 강렬한 인상을 줘요.
주로 로고, 헤더, 강조 등에 사용됩니다.
여러 개의 스트로크를 선택한 후 속성 패널에서
선의 길이와 간격을 조절하면 다양한 효과를 낼 수 있습니다.
스트로크를 기본으로 활용하는 방식과 다양한 스트로크 형태에 대해 알아보았습니다.
다양한 작업물에 스트로크를 활용하면 효과적이므로 적극 이용해보세요.
저는 주로 메뉴나 제품 정보를 분리할 때 사용하는데요.
위에 설명드린 방식만 익혀두시면 쉽게 따라하실 수 있으니
이를 활용하시면 작업하시는 데 무리가 없을 거예요.
다음 글도 많은 관심 부탁드리며
일교차가 심한 날씨에 건강 유의하시기 바랍니다.^^